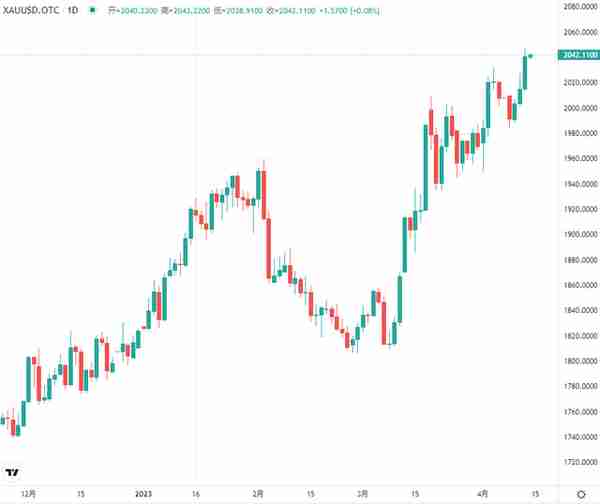私信回复关键词【学一招】~
一次性获取Excel小技巧合集!助你成为高效职场人!
大家好,我是懂点 Excel 的小兰~每日学习,一起进步!
不知道同学们在使用 Excel 的时候,有没有注意到这个小提示:

它在什么情况下会出现呢?——复制数据之后。
一般来说,我们在 Excel 中复制粘贴,都是按【Ctrl+C】、【Ctrl+V】。
其实,在复制数据之后,想要粘贴,可以用【Enter】键代替【Ctrl+V】。
如下图:

【Enter】键的用法有很多,这只是其中之一。
还有许多其他功能,比如说:
可以自定义移动方向;
【Alt+Enter】可以强制换行;
【Tab】键和【Enter】键组合,可以快速换行;
……
一起来看看这些【Enter】键的隐藏小技巧吧,虽然简单,但用好了也会事半功倍!
01
自定义方向
简单来说,就是在 Excel 中,按【Enter】键后移动的方向可以自定义。
一般而言,Excel 中默认的是按【Enter】键向下移动,其实,可以设置为向上、向下、向左、向右移动。
操作方法:
单击【文件】-【选项】-【高级】,在「编辑选项」中即可设置。

02
换行操作
▋快速换行
录入数据时,需要录入多行,可以将【Tab】键和【Enter】键组合使用,快速换行。
操作方法:
在 A1 单元格输入数据-按【Tab】键,移动到 A2 单元格-输入数据......
需要换行的时候,按【Enter】键,会直接回到下一行第一个单元格。
PS:按【Shift+Enter】会向上移动,按【Shift+Tab】会向左移动。

▋单元格内换行
想要在 Excel 单元格内换行,很多人会习惯性地按【Enter】键。
然后发现,没用!
这时,应该按【Alt+Enter】组合键。
操作方法:
将鼠标置于需要换行的地方,按【Alt+Enter】即可。

03
批量填充内容
最后要讲的是一个快捷键——【Ctrl+Enter】。
日常工作时,我们想在单元格内输入加粗的数字或文本。
一般会这样做,输入数据-按【Enter】键或方向键-再次选中单元格-按【Ctrl+B】加粗。
其实,这个流程还是可以精简的,借助【Ctrl+Enter】就可以做到。
操作方法:
输入数据,按【Ctrl+Enter】键,依旧会选中当前单元格,按【Ctrl+B】加粗就行。

除此之外,还有 3 个延伸用法。
▋在连续单元格内输入同样内容
如果需要在连续的单元格内输入同样的内容,最常见的,是下拉填充。
但今天,我们来讲讲另一种方法,【Ctrl+Enter】法。
选中需要输入相同内容的连续单元格,输入「秋叶 Excel」,按【Ctrl+Enter】一键完成填充。

填充连续的单元格学会了,那么,怎样填充不连续、无规律的单元格呢?
聪明的小伙伴想必都知道,可以定位「空值」,选中所有空格后批量填充。
▋快速填充不连续单元格
① 选中表格区域,按【Ctrl+G】调出【定位】窗口-【定位条件】,选择「空值」-【确定】;
② 输入「秋叶 Excel」,按【Ctrl+Enter】即可。

▋在合并单元格内填充公式
① 在第一个合并单元格内输入函数公式,选择合并单元格区域;
② 将鼠标光标放到函数公式处,按【Ctrl+Enter】就好了~

04
总结一下
本文【Enter】键的用法可以归纳为 2 种:
❶ 单独使用。
可以自定义方向,可以代替【Ctrl+V】。
❷ 组合使用。
按【Alt+Enter】键强制换行,【Tab】键和【Enter】键组合快速换行,【Ctrl+Enter】键批量录入数据或公式。
考考你:
在 Excel 单元格内强制换行相信你们已经学会了,那么,有同学知道怎样批量强制换行、批量清除换行吗?
知道的同学,欢迎积极在评论区留言说出来~
好啦,以上就是本期内容。转发分享,让更多人学到有用的 Excel 技能吧~
私信回复关键词【学一招】~
一次性获取Excel小技巧合集!助你成为高效职场人!