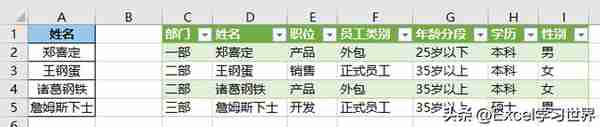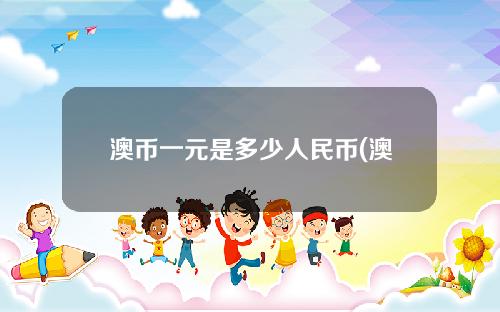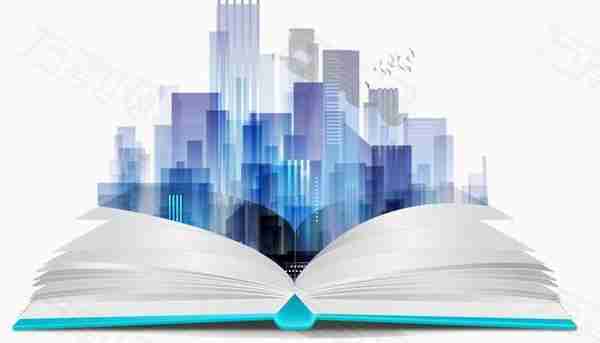很多同学会觉得 Excel 单个案例讲解有些碎片化,初学者未必能完全理解和掌握。不少同学都希望有一套完整的图文教学,从最基础的概念开始,一步步由简入繁、从入门到精通,系统化地讲解 Excel 的各个知识点。
现在终于有了,以下专栏,从最基础的操作和概念讲起,用生动、有趣的案例带大家逐一掌握 Excel 的操作技巧、快捷键大全、函数公式、数据透视表、图表、打印技巧等……学完全本,你也能成为 Excel 高手。
如何根据关键词,在多个不同的工作表中查询出数据?
案例:
下图 1 至 4 是各个部门的员工信息列表,请根据下图 5 中列出的人名,提取出对应员工的完整信息。
效果如下图 6 所示。
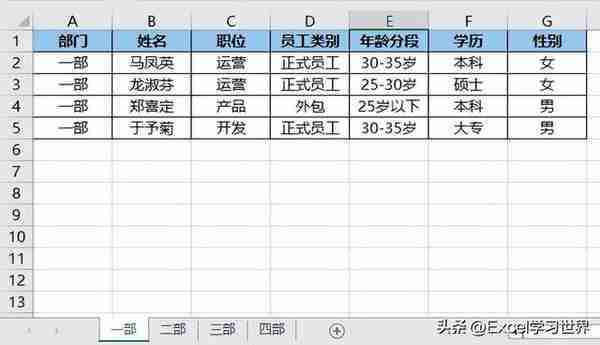

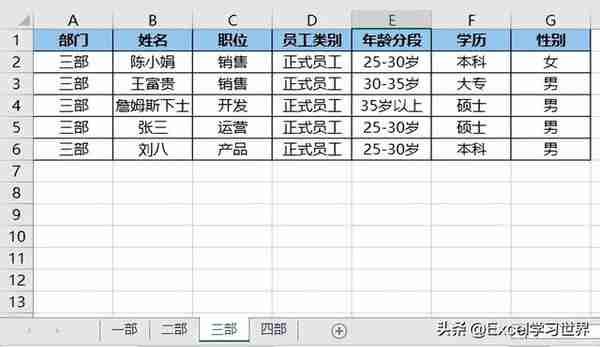
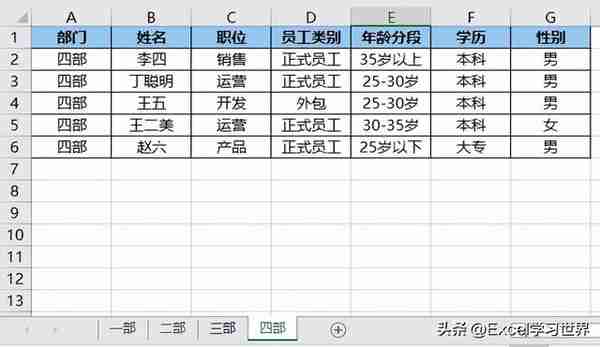
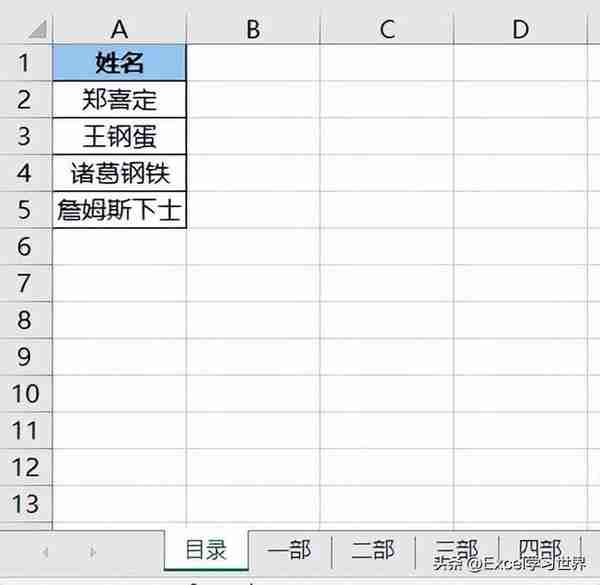
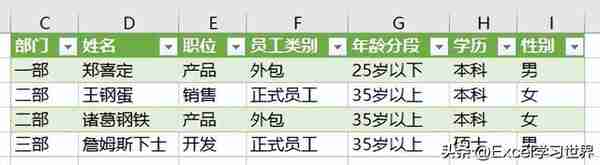
解决方案:
1. 选择菜单栏的“数据”-->“新建查询”-->“从文件”-->“从 Excel 工作簿”
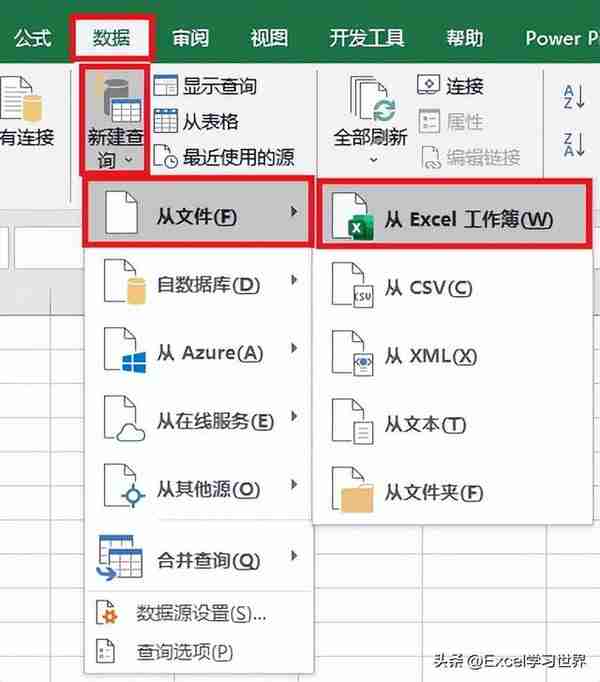
2. 选择本文件 --> 点击“导入”
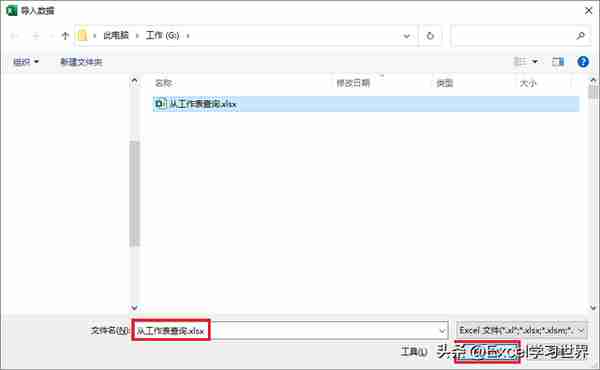
3. 在弹出的对话框中勾选“选择多项”--> 选中所有工作表 --> 点击“转换数据”
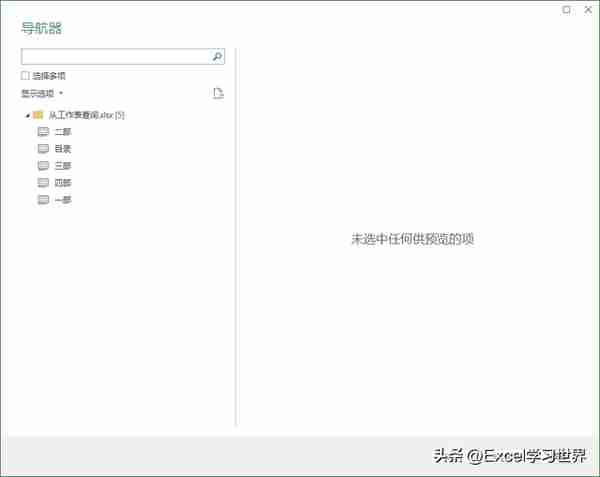
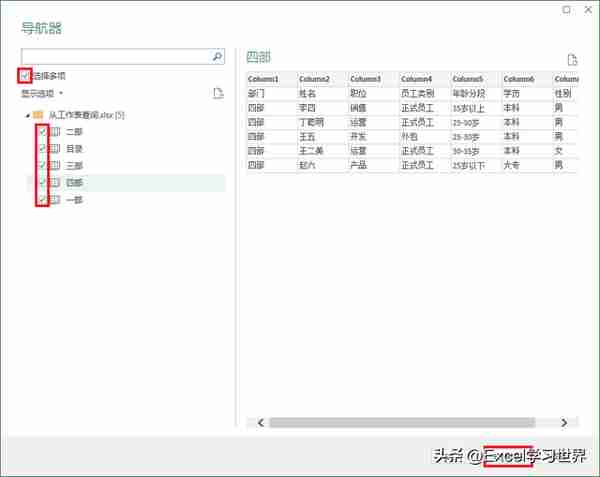
工作簿中的所有工作表都已上传至 Power Query。
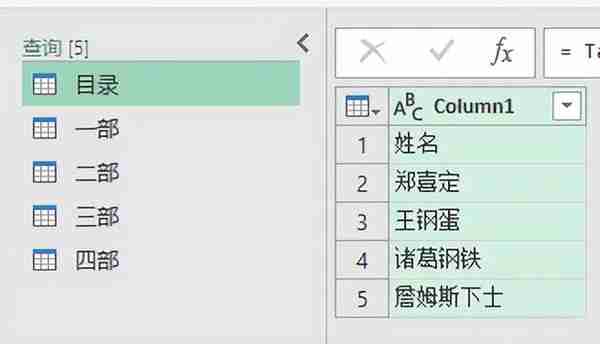
4. 选择菜单栏的“主页”-->“将第一行用作标题”
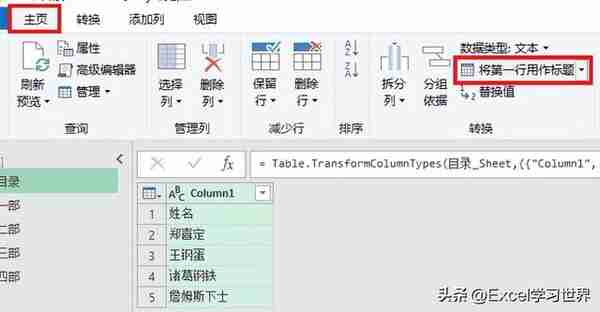
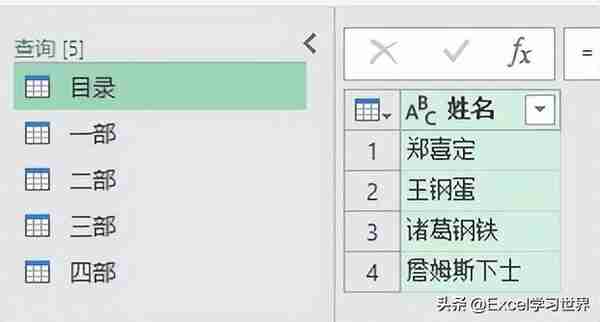
5. 重复上述步骤,将每个查询的第一行都用作标题。
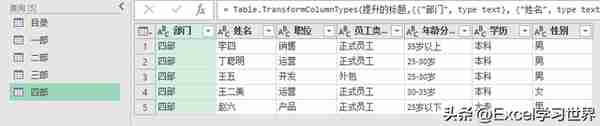
6. 选中“查询”中的“一部”--> 选择菜单栏的“主页”-->“追加查询”
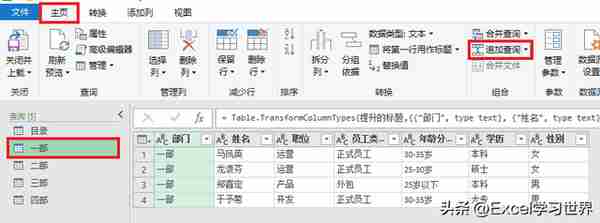
7. 通过“添加”按钮将二、三、四部都添加到右侧 --> 点击“确定”
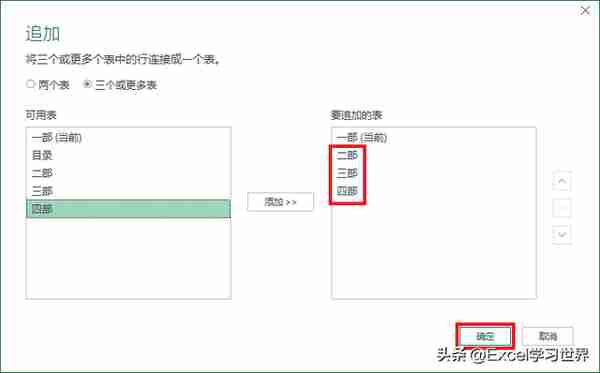
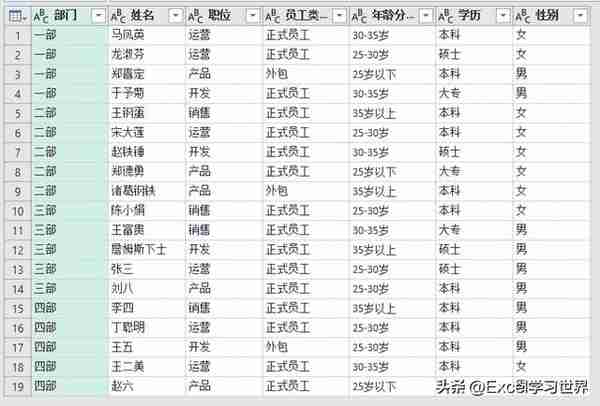
8. 选中“目录”查询 --> 选择菜单栏的“主页”-->“合并查询”

9. 在弹出的对话框中按以下方式设置 --> 点击“确定”:
- 选中“姓名”列
- 在下拉菜单中选择“一部”--> 选中“姓名”列

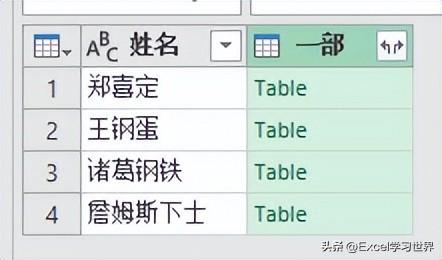
10. 点开“一部”旁边的扩展钮 --> 取消勾选“姓名”--> 取消勾选“使用原始列名作为前缀”--> 点击“确定”
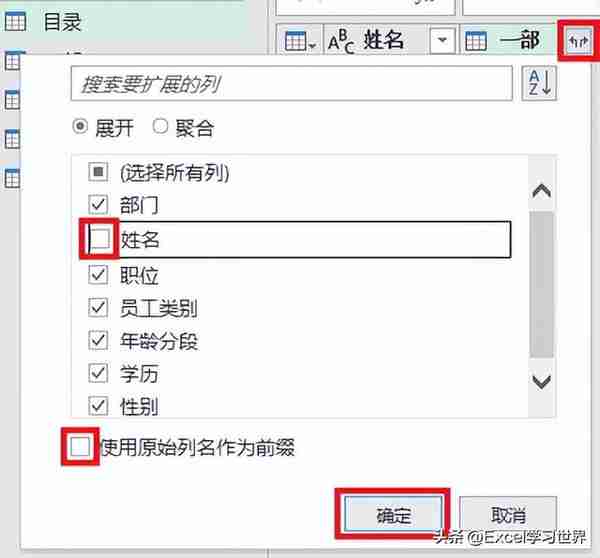

11. 将“部门”列拖动到最左边。
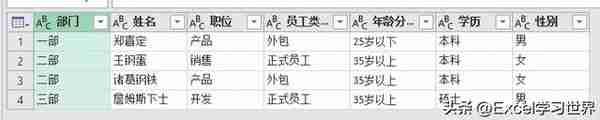
12. 选择菜单栏的“主页”-->“关闭并上载”-->“关闭并上载至”
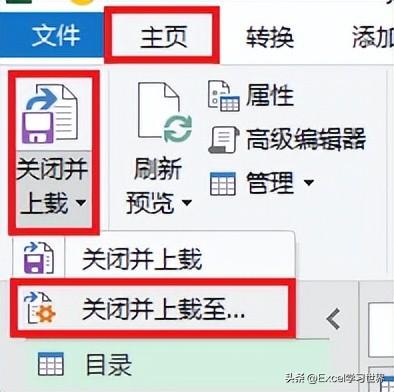
13. 在弹出的对话框中选择“仅创建连接”--> 点击“加载”
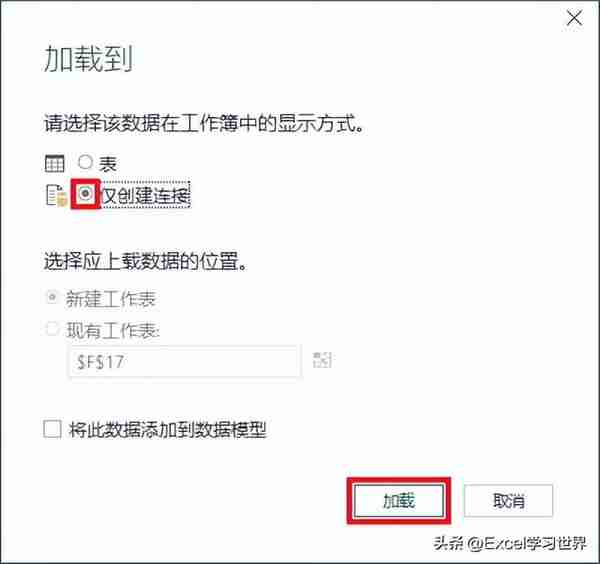
14. 在右侧的“工作簿查询”区域选中“目录”--> 右键单击 --> 在弹出的菜单中选择“加载到”
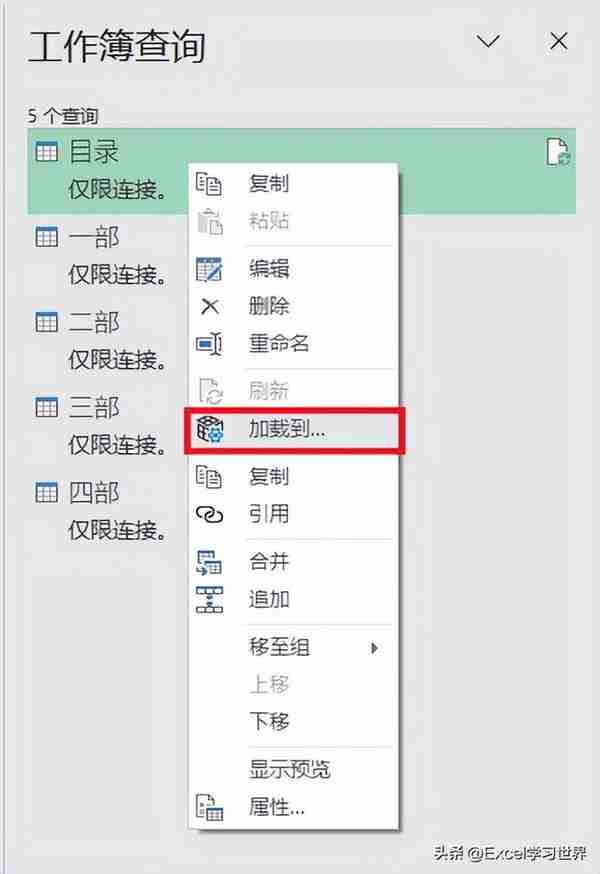
15. 在弹出的对话框中选择“表”--> 选择“现有工作表”及所需上载至的位置 --> 点击“加载”
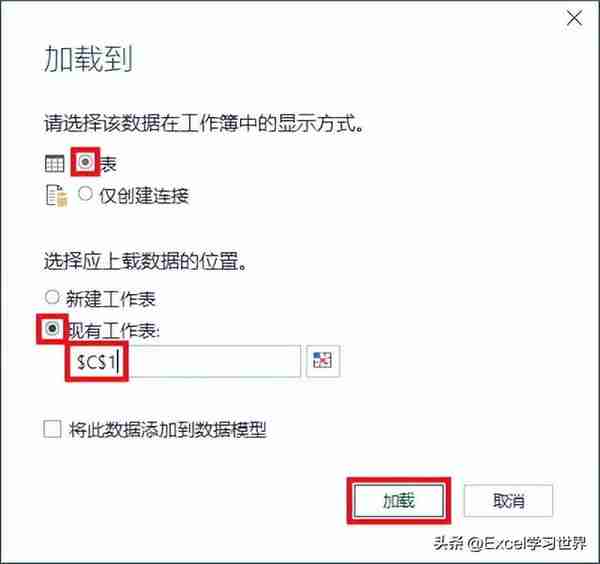
右边绿色的表格就是查询结果。